
MegaCAD 2017
Konstruktionsänderungen in letzter Minute? Riesige Modelle schnell bearbeiten? Echte 2D/3D Durchgängigkeit? Importieren und bearbeiten von Fremddaten?
Über diese und viele ähnliche Fragen können wir nur lächeln.
Wer MegaCAD nicht kennt, wird erstaunt sein, mit wieviel Freiheit und Einfachheit Konstruktionsaufgaben gelöst werden können. Das ist das Resultat 32jähriger Reife und macht uns einzigartig auf dem Markt der CAD-Systeme.
Wir bleiben uns auch im neuen Jahr wieder treu und haben auf Entwicklungen am Markt, Kundenwünsche und Zukunftsprognosen Rücksicht genommen, um MegaCAD 2017 mit zahlreichen nützlichen und praxisorientierten Funktionen auszustatten und zu erweitern (Okay, die Icons haben wir geändert, damit wir ein bisschen cooler werden).
Dokument-Download
Neuerungen in MegaCAD 2017
Neue Icons (Funktionen) in den 2D und 3D Menüs
Um die Ikons in Ihre eigene Menüumgebung einzubinden, verwenden Sie bitte die Option „Menü belegen“. In den mitgelieferten Menüs sind die Ikons schon integriert. Arbeiten Sie mit den MegaCAD original Menüs laden Sie bitte im 3D-Moduns das Menü MegaCAD 2017 3D und im 2D-Modus das Menü MegaCAD 2017 2D.
Als erste neue Ikonoberfläche kann man zur Laufzeit (also ohne Neustart) zwischen der klassischen und der neuen Oberfläche umschalten.
Die Umschaltung erfolgt im Menu „Stil“ oben links im Windowfenster.
Dort findet man die Zeile „Icon Stil Klassik“ mit dem das Umschalten der unterschiedlichen Icon vorgenommen werden.

klassische Oberfläche

neue Oberfläche
DPI Awareness (Verwaltung von hohen Auflösungen)
MegaCAD 2017 unterstützt hochauflösende (4K) Monitore unabhängig von der automatischen Skalierung durch Windows 10 und liefert so ein gestochen scharfes Bild.
Online-Überprüfung auf Updates
Es kann geprüft werden, ob es ein neues Servicepack für MegaCAD gibt. Falls ja, so kann man einen entsprechenden Downloadlink öffnen.
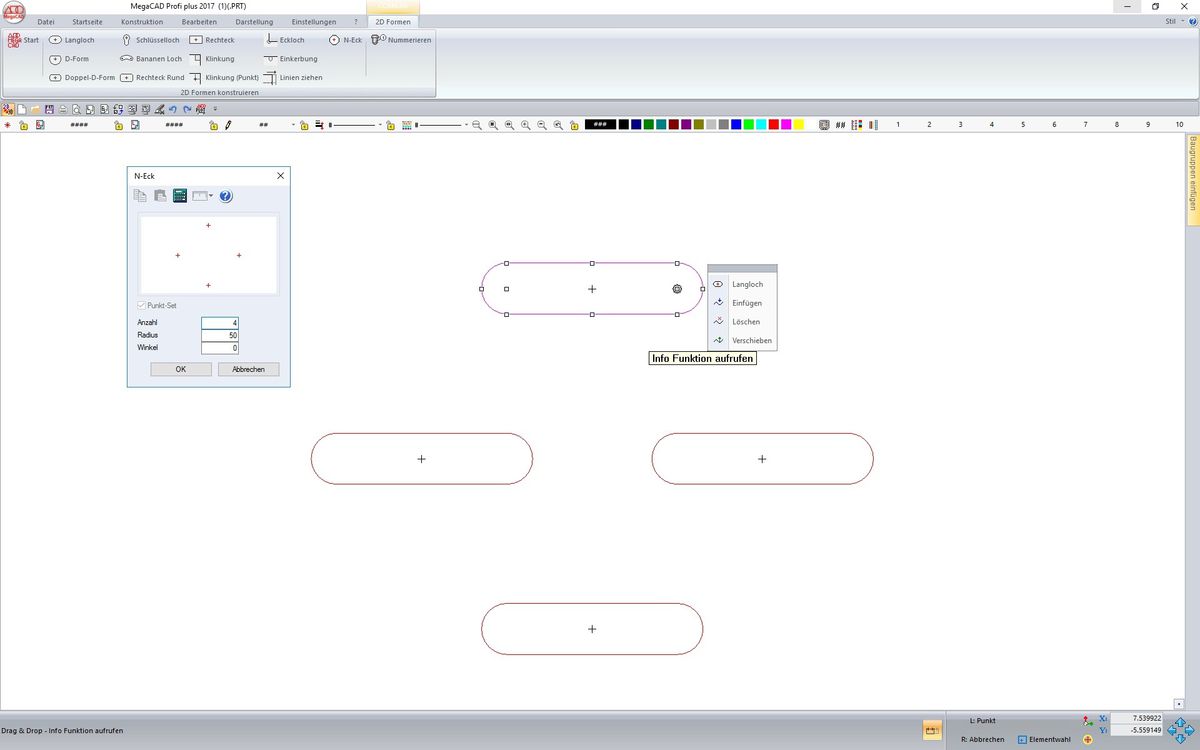
Formen auf Punktsets
Wurden Punkte als Punkteset erzeugt und beim Einfügen einer Form das Fangen von Punkten gewählt, wird die Form auf dem gesamten Punkteset eingefügt Beim Einfügen kann die Form vor dem Absetzen mit den Cursortasten gedreht werden
Die Formen in einem Set sind per Drag & Drop editierbar. Entscheidend dafür, ob alle oder nur einzelne Formen bearbeitet werden, ist die Einstellung des Elementbezugs.
Elementbezug aus: Es werden in dem Set nur einzelne Formen bearbeitet.
Elementbezug an: Es werden alle Formen in dem Set mit bearbeitet.
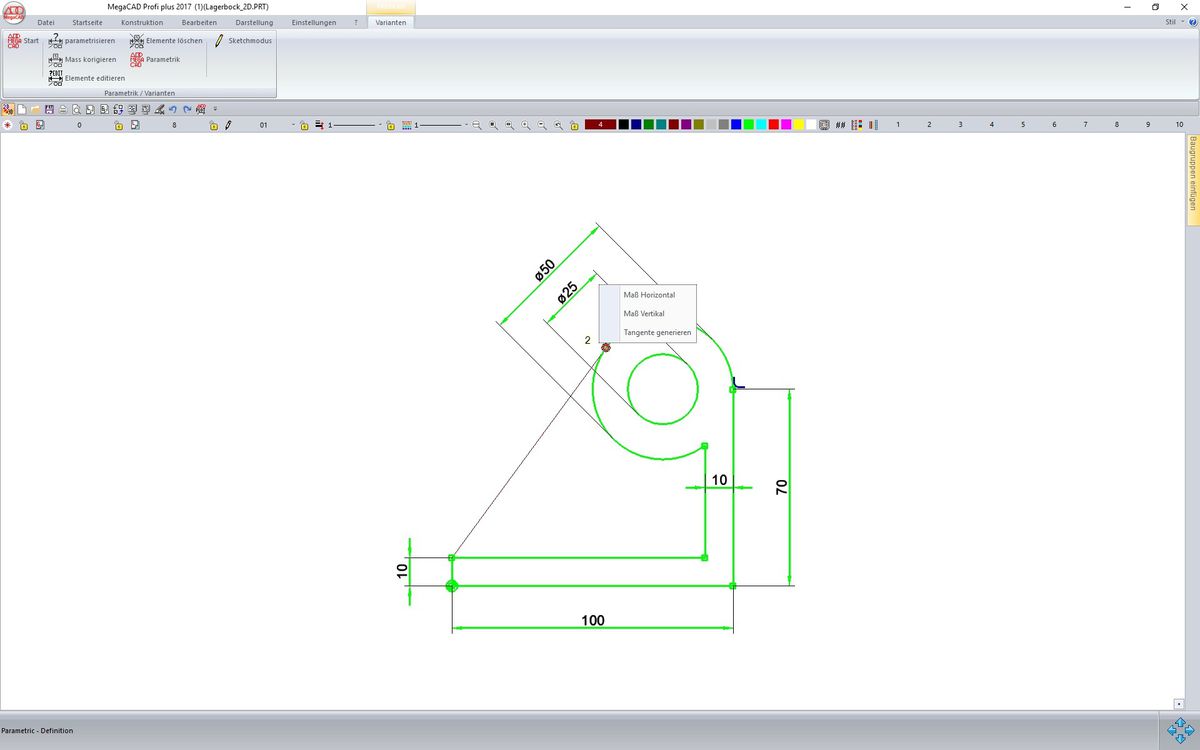
Parametrik
Tangentenpunkte:
Tangentenpunkte lassen sich jetzt mit der Parametrik auch direkt im Modellbereich bestimmen. Bei der Bearbeitung einer parametrischen Zeichnung sind die Tangentenpunkt am Kreis editierbar, d.h. der (teilweise auch automatisch) erkannte Tangentenpunkt kann auch wieder aufgehoben werden.
Bezugspunkte:
Die Darstellung von Bezugspunkten kann angewählt und der Bezugspunkt geändert werden. Um den Bezugspunkt zu verändern, wird er zuerst gelöscht und danach neu gesetzt.
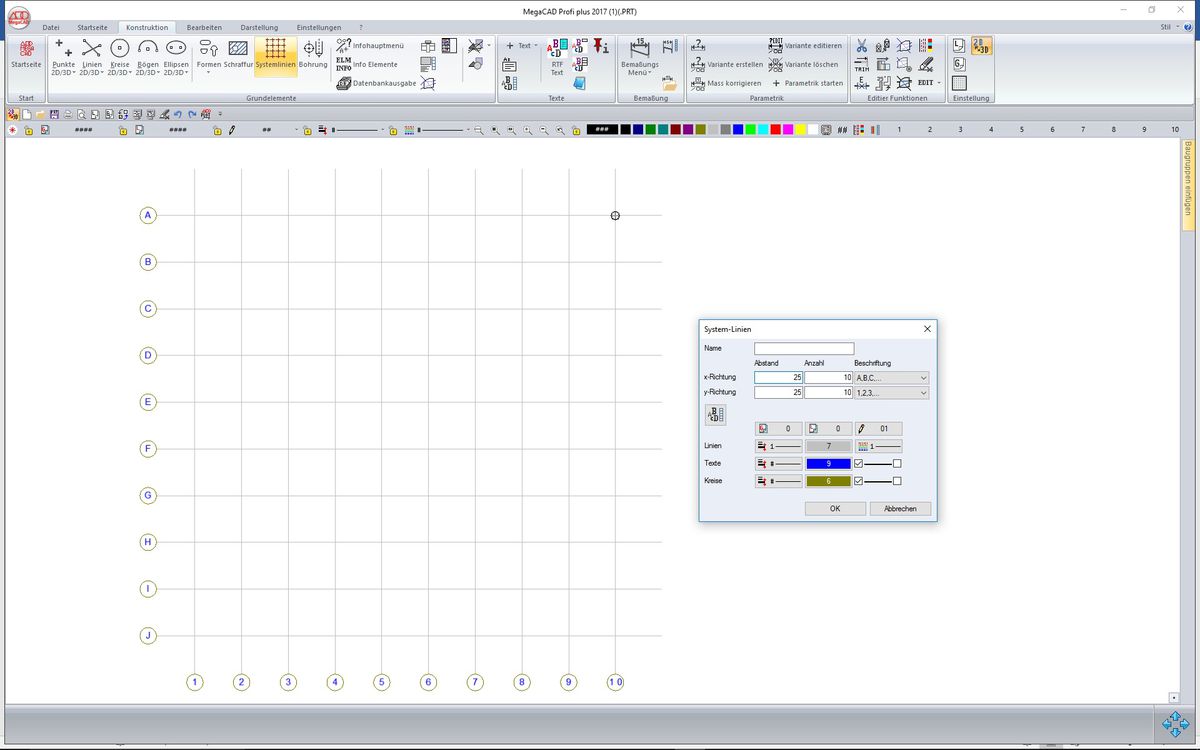
Systemlinien / Rasterlinien
Neben der Verwendung von Hilfsrastern bietet MegaCAD nun auch Systemlinien oder auch Rasterlinien genannt. Systemlinien werden bevorzugt im Stahlbau und in der Architektur angewendet, bieten aber in allen Formen der Konstruktion eine Hilfe bei der Erstellung einer Zeichnung.
Mit der Funktion Systemlinien wird ein Raster von Linien definiert. Der Dialog bietet auch die Möglichkeit alle Attribute der Linien bevor sie in die Zeichnung abgesetzt werden, zu definieren
2D PDF-Export
Auswahldialog Arbeitsblätter/Papierbereiche: Jetzt können zur Auswahl im Tree des Dialoges sowie bei der Layer- und Gruppenschaltung in der Vorschau alle denkbaren Kombinationen genutzt werden.
An eine vorhandene PDF Datei können jetzt weitere Seiten angehängt werden.
Aus der Druckvorschau heraus ist jetzt ein maßstäblicher Ausdruck mit eingebetteten Fonts möglich.
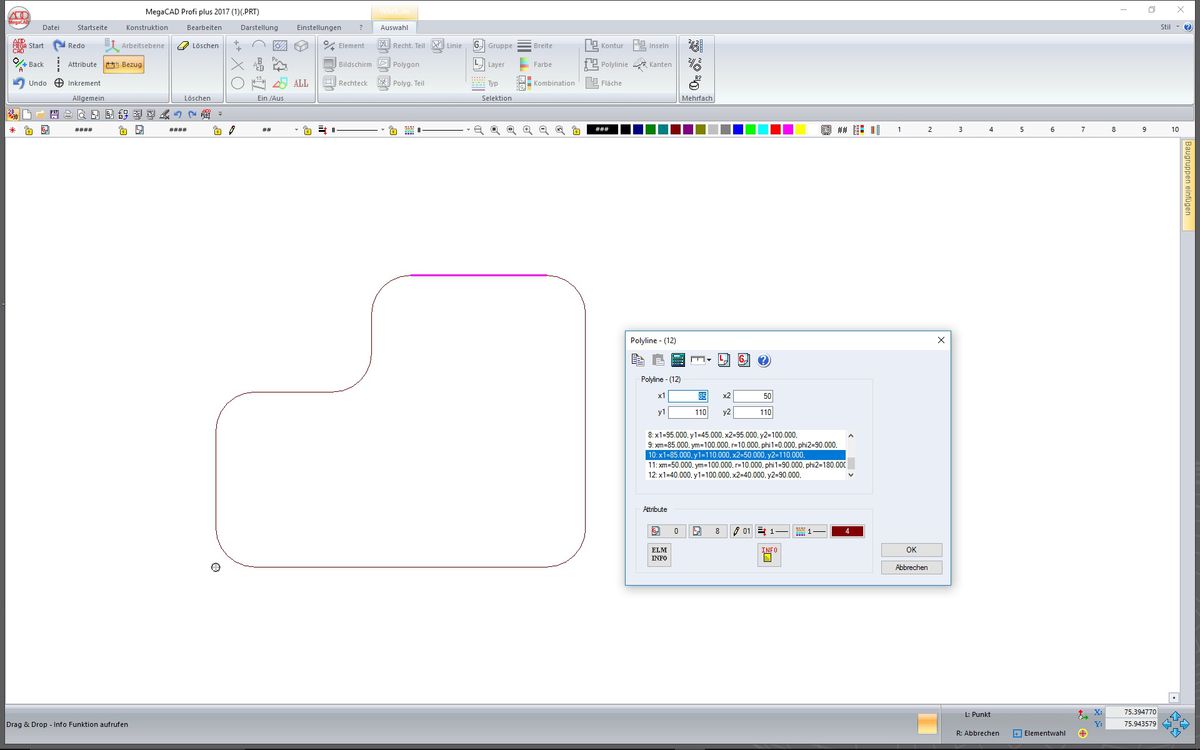
Polylinien Info
Bei der Anzeige der Info zur Polylinie wird nun das jeweils aktive Polyliniensegment in der Zeichnung angezeigt.
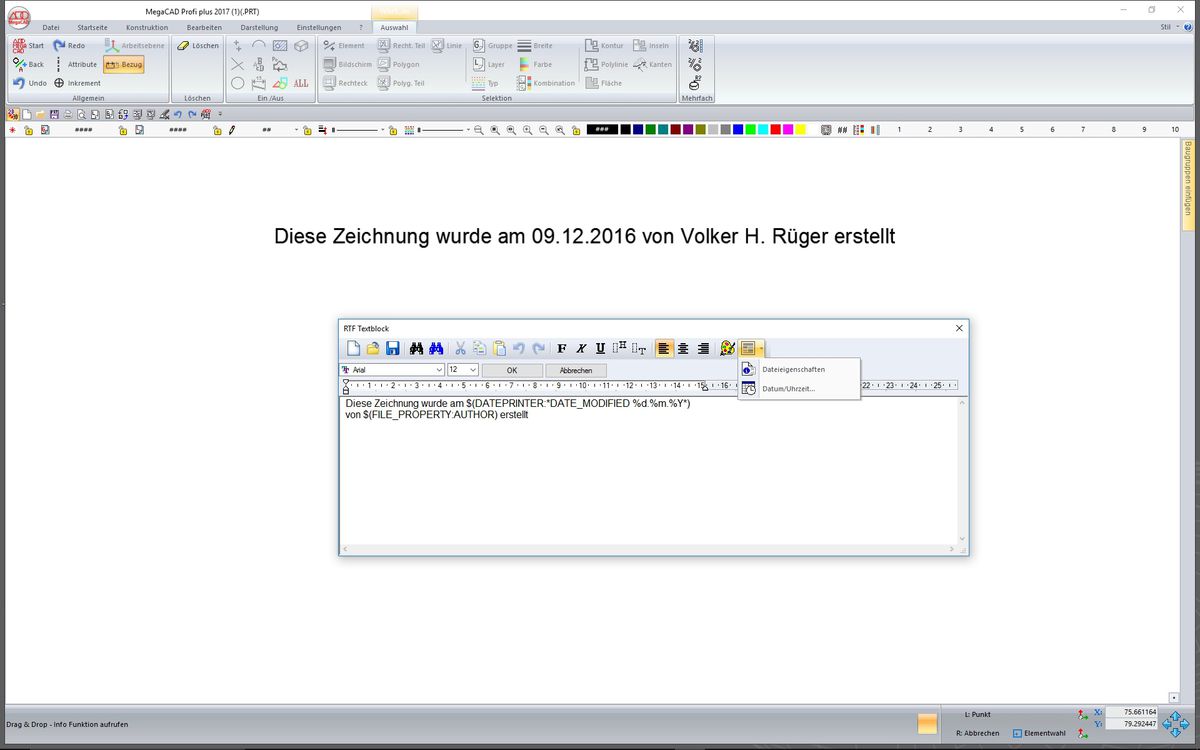
Textbausteine
In Textzeilen, Textblöcken und RTF-Texten können nun Textbausteine verwendet werden. In den Dialogen und im Ribbonkontext beim Editieren in der Zeichenfläche befindet sich eine Dropdown-Schaltfläche mit den Einträgen “Dateieigenschaften” und “Datum/Zeit …”.
Sie dienen dazu, Textbausteine in die Texte einzufügen. Beim Bearbeiten der Texte werden die Textbausteine in der Befehlsform ausgegeben z.B. “$(FILE_PROPERTIES:AUTHOR)”. Beim Klick auf den Baustein wird der gesamte Befehl markiert. Wird nun das Kontextmenü aufgerufen (Rechte Maustaste) erscheint ein angepasstes Menü mit dem Eintrag “Baustein bearbeiten”, der direkt in die Bearbeitungsfunktion führt.
Bei der Ausgabe wird der Textbaustein interpretiert und ersetzt. Kann ein Textbaustein nicht ausgewertet werden, wird er auch bei der Ausgabe in der Befehlsform ausgegeben.
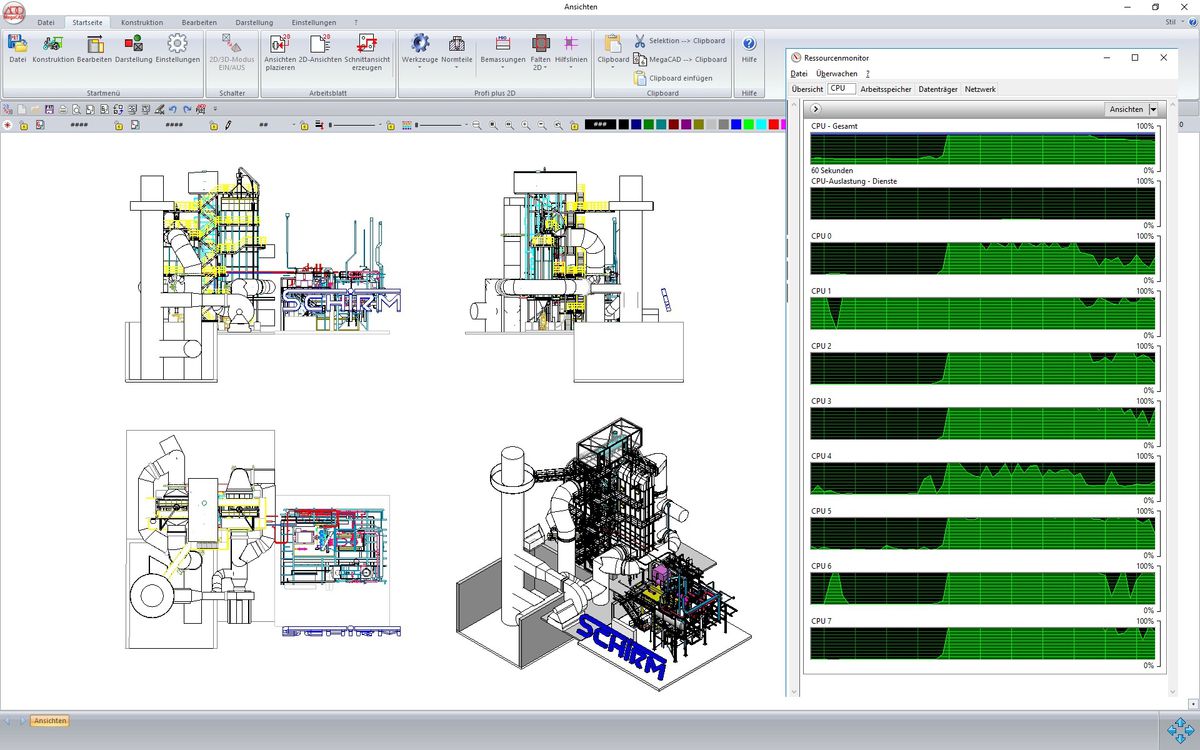
2D Arbeitsblätter
- Man kann jetzt jedes 2D Arbeitsblatt auch in einem separaten Fenster öffnen (über das Kontextmenu in der Statusleiste).
- Beim Berechnen der 2D- Ansichten werden nun wahlweise mehrere Threads gestartet. Die größte Zeitersparnis wird bei AB mit vielen Ansichten erzielt, die alle ungefähr genauso lange dauern.
- Die neue Option Ansichten temp(orär – d.h. in OpenGL) zeichnen ermöglicht es, auch 2D-Ableitungen von sehr großen Modellen quasi verzugslos aus einem Arbeitsblatt zu platzieren und dann bei Bedarf, z.B. vor einem DWG Export auf die normale Hiddenline Darstellung umzuschalten.
Stücklistendialog:
Im Stücklistendialog stehen nun weitere Ansichten zur Verfügung. Die Auswahl der Ansicht erfolgt über ein Dropdown-Feld in der Toolbar.
- Mengenansicht – Stückliste wie bisher
- Strukturansicht – Stücklistenstruktur für die enthaltenen Bauteile
- Baukastenansicht – Die Baukastenansicht der enthaltenen Bauteile
- Alle anzeigen, auch gesperrte – Alle Bauteile werden angezeigt. In einer ersten Gruppe die Einzelteile, in einer die Assemblies und in einer dritten Gruppe die gesperrten Bauteile.
- Alle einzeln anzeigen – Wie “Alle anzeigen”, nur einzeln.
Stücklisteninformationen zuweisen /bearbeiten:
- Die Zuweisung kann nun selektiv erfolgen (wie bei der Zuweisung von Elementattributen).
- Im Dialog liegen die Schlüsselwörter auf Schaltflächen. Nur die aktivierten Schlüssel werden auch zugewiesen.
- Textfelder Die Eingabe der Formate wurde überarbeitet. Die zuletzt verwendeten Formate werden gemerkt und können bearbeitet werden.
- Im Stücklistendialog werden die Felder in denen Textfelder verwendet werden blau markiert.
In der Toolbar des Dialogs befindet sich nun eine Schaltfläche “Feld…” Dahinter verbirgt sich ein Dialog, mit dem man Felddaten als Eintrag für die Stücklistendaten auswählen kann. Die Felddaten sind die gleichen wie beim Stücklistenformat 2.0. Zusätzlich können Formatangaben gewählt werden, wie sie auch bei den Info-Funktionen verwendet werden
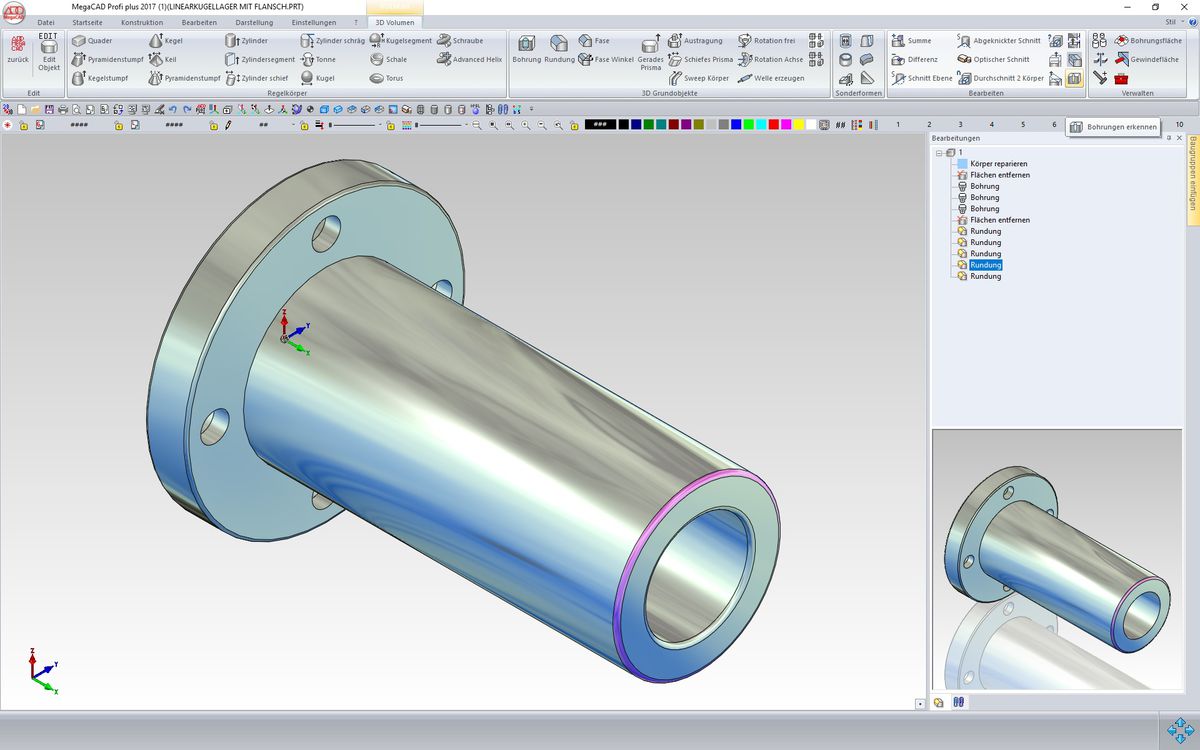
Feature-Erkennung von Bohrungen und Rundungen
- Das Erkennen von Bohrungen und Rundungen an importierten 3D-Daten wurde wesentlich ausgebaut. Zusätzlich wurde eine Funktion geschaffen, die Flächen zusammenfügen kann. Oft kommt es vor das bei importierten 3D Objekten Flächen wie z.B. eine Bohrungsfläche in zwei Flächen geteilt sind. Diese Funktion versucht, diese Flächen zu einer Fläche zusammenzufassen.
- Bei der Feature-Erkennung wird untersucht, ob mehrere Bohrungen mit gleichen Eigenschaften gefunden wurden. Wenn dem so ist, dann werden diese Bohrungen zu einem freien Bohrungsset zusammengefasst.
- Mit der Feature-Erkennung werden jetzt auch zahlreiche Rundungen erkannt.
Die so erkannten Bohrungen und Rundungen können editiert und mit einem Aufruf im Featuretree entfernt werden – die eröffnet auch neue Möglichkeit zur schnellen Vereinfachung der Geometrie.
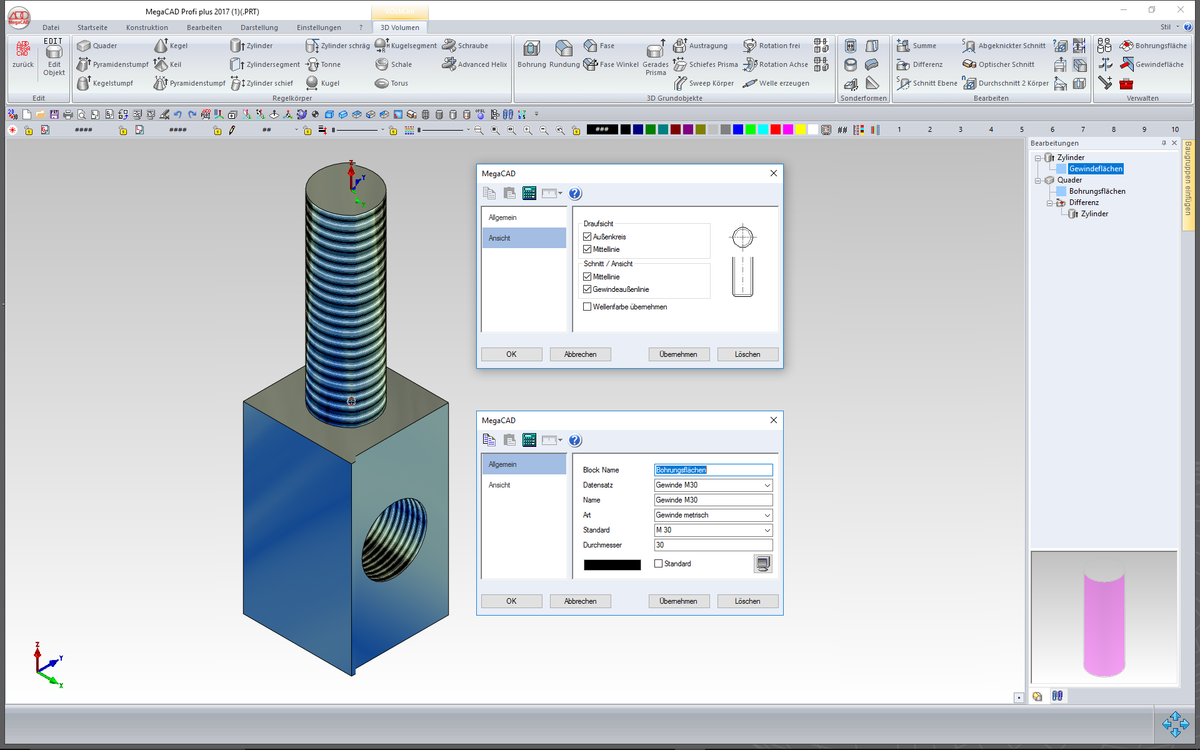
Bohrungsflächen und Wellen/Gewindeflächen
Die Funktion „Bohrungsflächen erkennen und Bohrungsattribute“ setzen erkennt beliebige Bohrungen in importierten oder konstruierten 3D Modellen und trägt diese in den Featuretree ein
Die Funktion „Wellen/Gewindeflächen erkennen und Gewindeattribute setzen“ erkennt beliebige Wellenflächen an importierten oder konstruierten 3D Modellen.
Diese Bohrungen und Gewinde werden auch in der 2D Ableitung korrekt als solche dargestellt
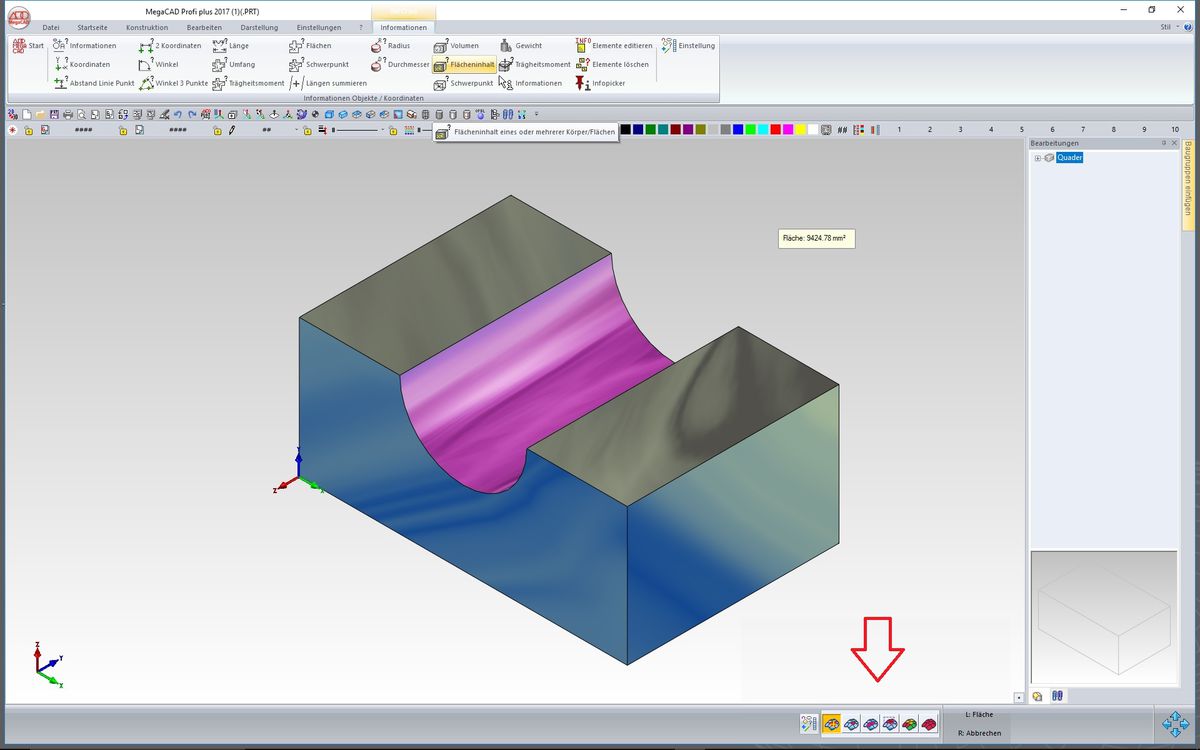
Flächeninhalt
Bei der Infofunktion „Flächeninhalt“ für Körper und Flächen wird nun statt der normalen Elementselektion die Flächenselektion verwendet. Dadurch können auch einzelne (Freiform-)Flächen an Körpern berechnet werden.
Info-Funktionen (Volumen, Fläche, Länge)
Bei der Ausgabe der Infos stehen nun folgende Einheiten zur Verfügung:
- Für die Länge: nm, µm, mm, cm, dm, m, km, in, ft, yd, mi
- Für Flächen: mm², cm², dm², dm², m², a, ha, km², sqin, sq in, in², sqft, sq ft, ft², sqyd, sq yd, yd², sqmi, sq mi, mi²
- es ist statt ‘²’ auch die Schreibweise mit ^2 möglich, also beispielsweise m^2.
- Für ein Volumen: mm³, cm³, dm², m³, ml, µl, cl, dl, l, hl, cuin, in³, cft, ft³, cyd, yd³
- Es ist statt ³ auch die Schreibweise mit ^3 möglich, also beispielsweise m^3.
- Für das Gewicht: µg, mg, g, kg, dt, t, oz, lb
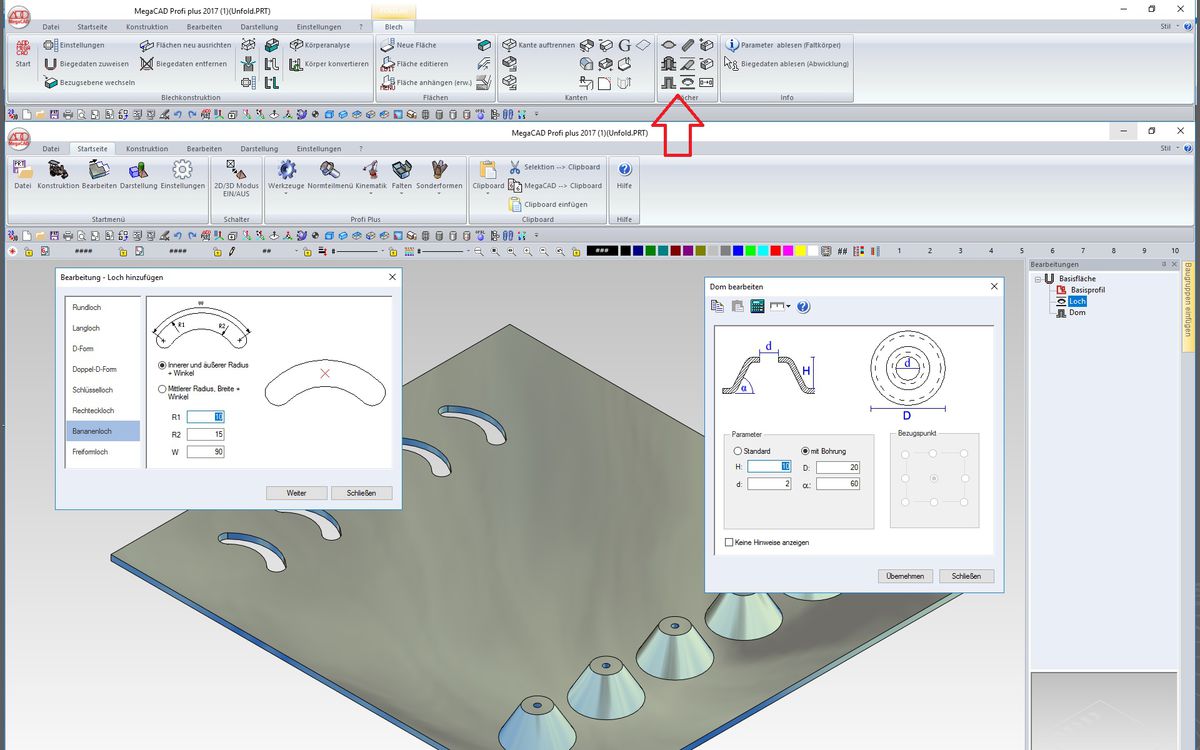
Unfold
- Löcher anbringen: Jetzt auch mit verschiedene Lochformen aus dem “Formen-Menü”
- Prägungen “Dom”: Optional mit Bohrung
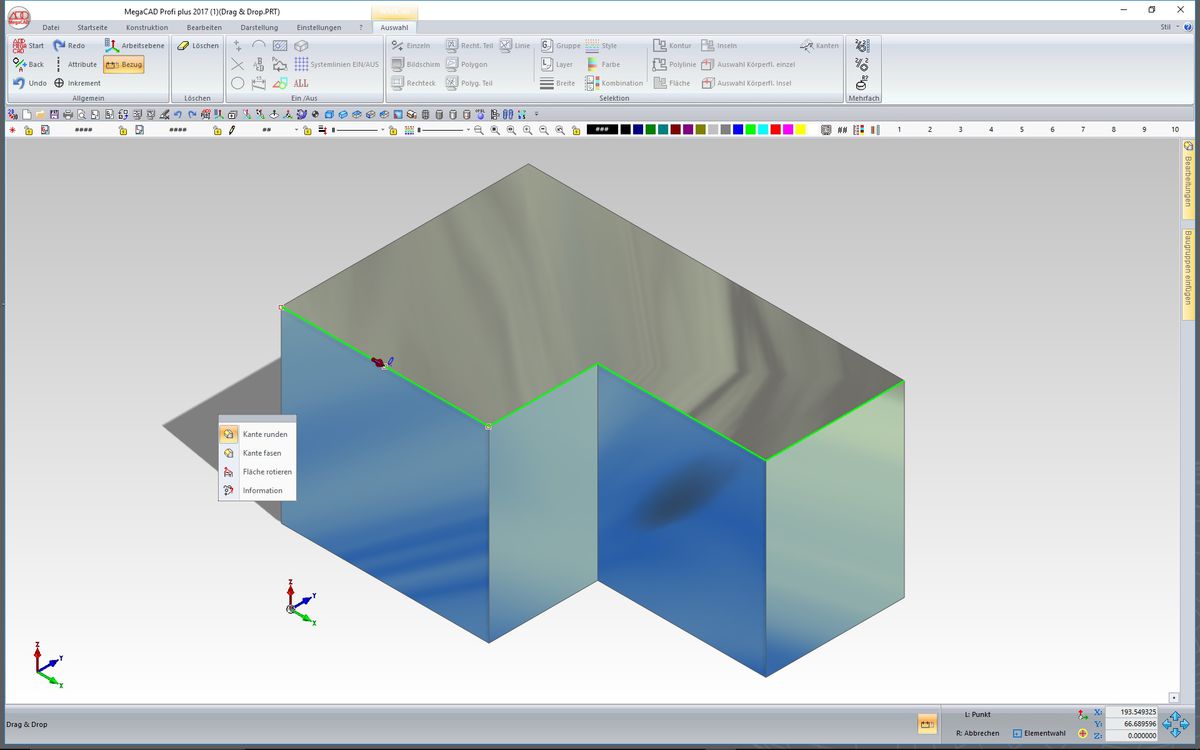
Drag&Drop
- Die Körperkanten werden nun weiß gestrichelt gezeichnet (auch im FT)
- Bei gedrückter STRG-Taste, kann man nun mehrere Konturen fürs Runden/Fasen auswählen.
- Die am Anfang angeklickte Kante ist die Startkante, dann wählt man mit dem zweiten Klick die letzte Kante. Die erste Teilkontur ist nun fertig und wird grün angezeigt. Auf dieselbe Art und Weise kann man weitere Teilkonturen hinzufügen. Klickt man eine bereits selektierte Kontur an, wird diese entfernt.
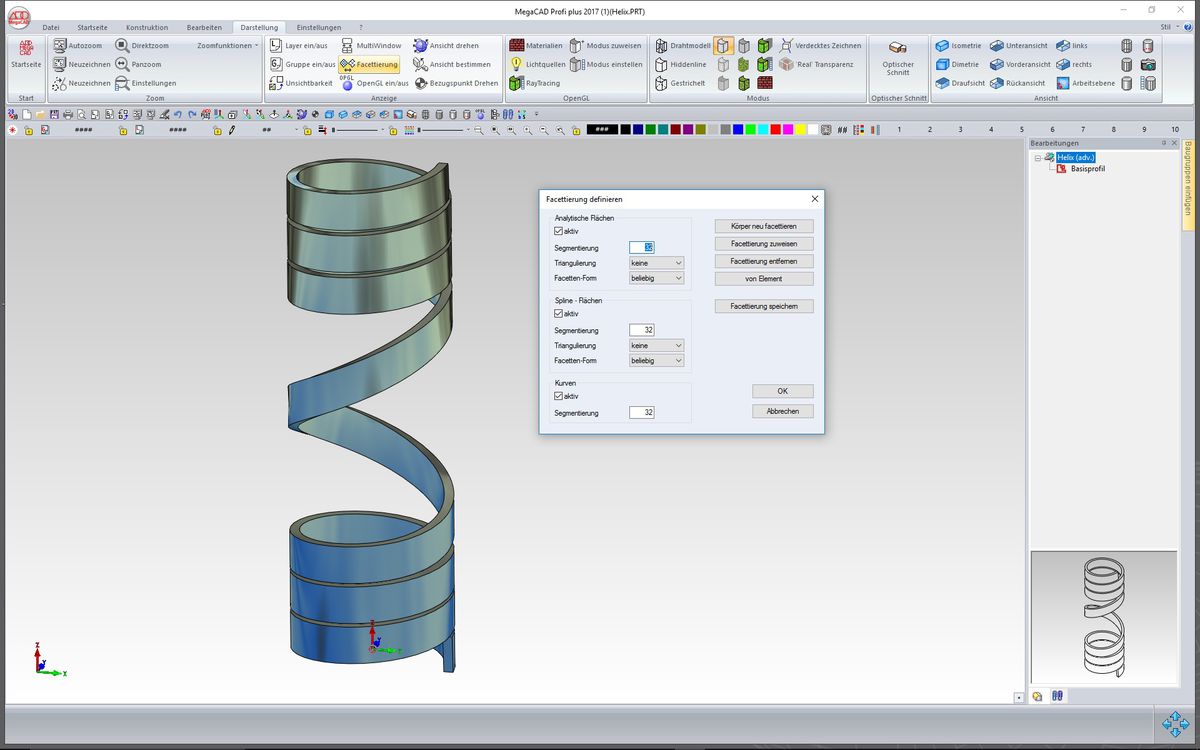
Facetter
Der neue Facetter bietet schon mit den Standardwerten eine verbesserte Darstellung und die Berechnung ist bei hoher Qualität um Faktor fünf schneller geworden
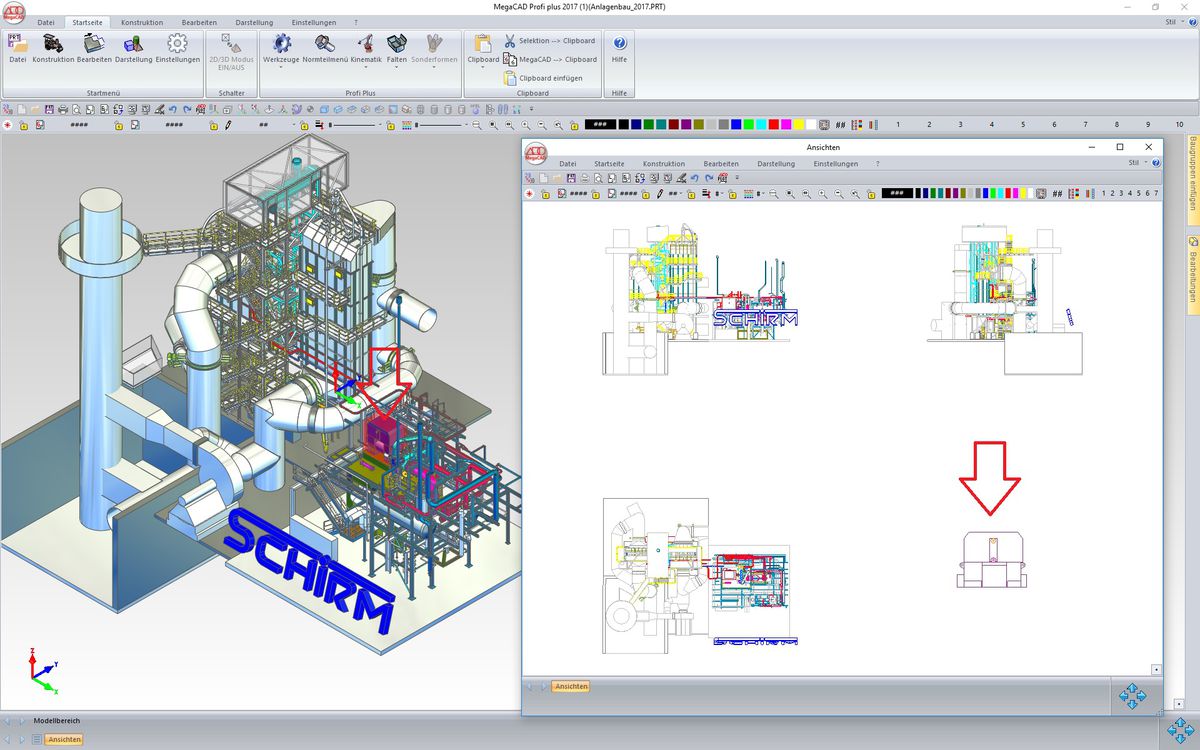
Begrenzter Schnitt
Der Begrenzter Schnitt kann in der Breite, der Tiefe und jetzt auch in der Höhe begrenzt werden.
Im obigen Beispiel wurden Breite und Tiefe um den roten Bereich zunächst in der Draufsicht markiert. Anschließend kann wahlweise eine obere und eine untere Begrenzung des darzustellenden Bereichs angegeben werde. Diese Werte können in der Vorder- oder Seitenansicht auch konstruktiv bestimmt werden. Man begrenzt die im Schnitt dargestellten Elemente quasi auf den Bereich, der im Modellbereich von einem Würfel umschlossen wird.
Baugruppen direkt aus dem Internet einfügen
Man kann mit MegaCAD 2017 Baugruppen jetzt auch aus dem Internet herunterladen und direkt in MegaCAD einfügen. Hier als Beispiel die Internetplattform der Firma Traceparts.
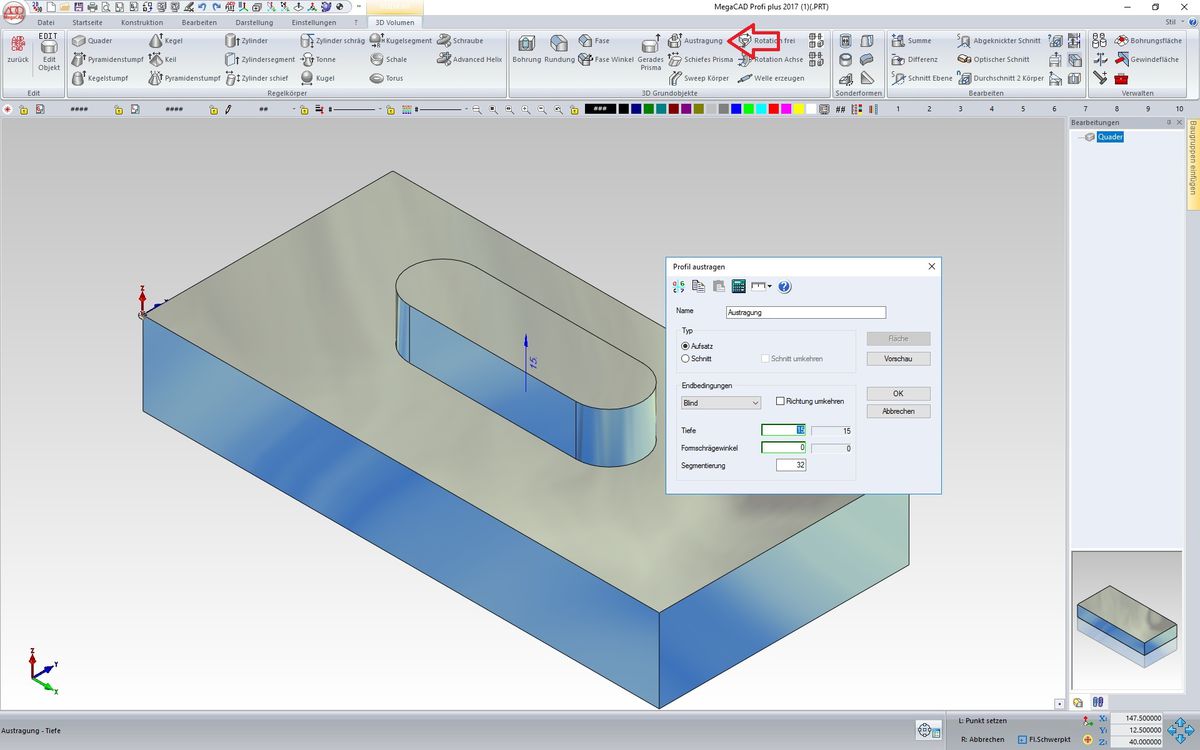
Austragung
Beim Erstellen wird nun die Tiefe mit der Maus bestimmt (nur bei Blind oder symmetrisch).
Beim Drag&Drop erscheinen nun auch die Maße. Der Absturz ist behoben. Es wird nun Schnitt oder Aufsatz erzeugt, je nach dem auf welcher Flächenseite sich die Maus befindet.
DWG/DXF Konverter
- beim Import werden jetzt Polylinien mit verschiedenen Start/End Breiten zur Erzeugung von gefüllte Pfeilen/Kreisen berücksichtigt
- PolyFaceMesh Elemente werden repariert
- beim Element View werden TwistAngle von gedrehten Teilansichten berücksichtigt.
- Import von 3D Körpern optimiert
- neue OpenDesign -Bibliotheken
Neue 3D Schnittstellen
- ACIS 2017
- Autodesk Inventor 2017
- Unigraphics NX 10
- Catia5: V5/6 R2016
- Parasolid 29.0
- PTC Creo 3.0
- Solid Edge ST9
- SolidWorks 2016
MegaCAD 2017 Metall 3D und MegaCAD 2017 Maschinenbau enthalten zahlreiche Neuerungen und Verbesserungen im Bereich der Geländer-Konstruktion
Neben den Glasplatten mit Glashalter stehen zahlreiche andere Füllungen zur Verfügung, die nur durch Anklicken zweier Pfosten dazwischen eingefügt werden:
Ober- und Untergurt, Rahmen, senkrechte Staketen, Kreuz (mit Ring) und eine Blechkassette. Wahlweise kann wie hier bei der Glasplatte auch der konstruktiv ein Winkel bestimmt werden, in dem die Füllung abknickt. (Glas-)Halter lassen sich jeweils optional hinzufügen.
Ein weiteres Highlight ist die Funktion zur Bestimmung der „kürzesten lotrechten Verbindung“ zwischen zwei Linien, die in unterschiedliche Ebenen windschief im Raum liegen.









